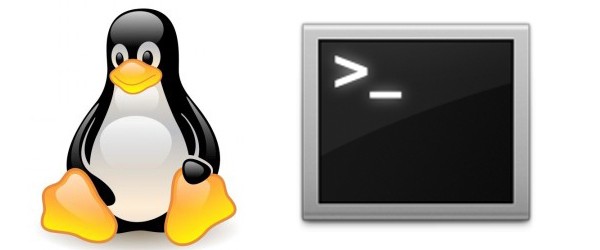Beim Einsatz VMware Virtualisierungslösungen kommen auf dem Gastsystem fast immer die VMware-Tools zum Einsatz – aus Performance-Gründen sollten sie das jedenfalls.
Die automatische Installation aus der VMware Konsole funktioniert erfahrungsgemäß aber nur in wenigen Fällen.
UPDATE: Ubuntu bringt inzwischen ein eigenes Paket mit
apt-get install open-vm-tools
Daher hier eine Anleitung zur manuellen Installation der VMware-Tools unter einem Ubuntu/Debian-System.
Vorbereitung:
Bei einer Neuinstallation bringt man das System am besten auf den aktuellen Stand.
Handelt es sich um ein bestehendes System sollte man vorher prüfen, ob ein Update/Upgrade Nebenwirkungen haben kann.
Als SuperUser (per sudo) sind folgende Dinge zu tun:
1. das System updaten/upgraden:
apt-get update
apt-get upgrade
apt-get dist-upgrade
2. die notwendigen Build-Tools installieren:
apt-get install build-essential
3. den aktuellen Kernel ausgeben:
uname -rv (2.6.24-26-server)
4. die notwendigen Header zum Kernel installieren:
apt-get install linux-headers-2.6.24-26-server --> apt-get install linux-headers-$(uname -r)
Wenn nicht schon vorher dazu aufgefordert wird, sollte spätestens jetzt das System einmal rebootet werden.
VMware-Tools installieren:
Über die VMware Konsole kann jetzt die Installation der VMware-Tools zu der betroffenen virtuellen Maschine eingeleitet werden.
Dadurch wird in der Regel dem System ein CD-Image in das virtuelle CD-Laufwerk gelegt.
Als SuperUser (per sudo) sind folgende Dinge zu tun:
1. CD-Image einbinden:
mount /dev/cdrom /mnt
2. die VMware-Tools auf die Festplatte der virtuellen Maschine kopieren:
cp /mnt/VMWare-Tools-[Version-Built].tar.gz /tmp
3. CD-Image abmelden:
umount /mnt
4. die VMware-Tools installieren:
cd /tmp
tar -xvzf VMWare-Tools-[Version-Built].tar.gz
cd vmware-tools-distrib
./vmware-install.pl
5. anschließend Reboot:
reboot now
6. (optional) die passenden Netzwerkkartentreiber installieren:
/etc/init.d/networking stop
rmmod pcnet32
rmmod vmxnet
modprobe vmxnet
/etc/init.d/networking start
Nun bleibt nur noch die VMware-Tools Installation in der VMware Konsole als beendet zu erklären.
Damit sind die VMware-Tools auf dem aktuellen Stand.